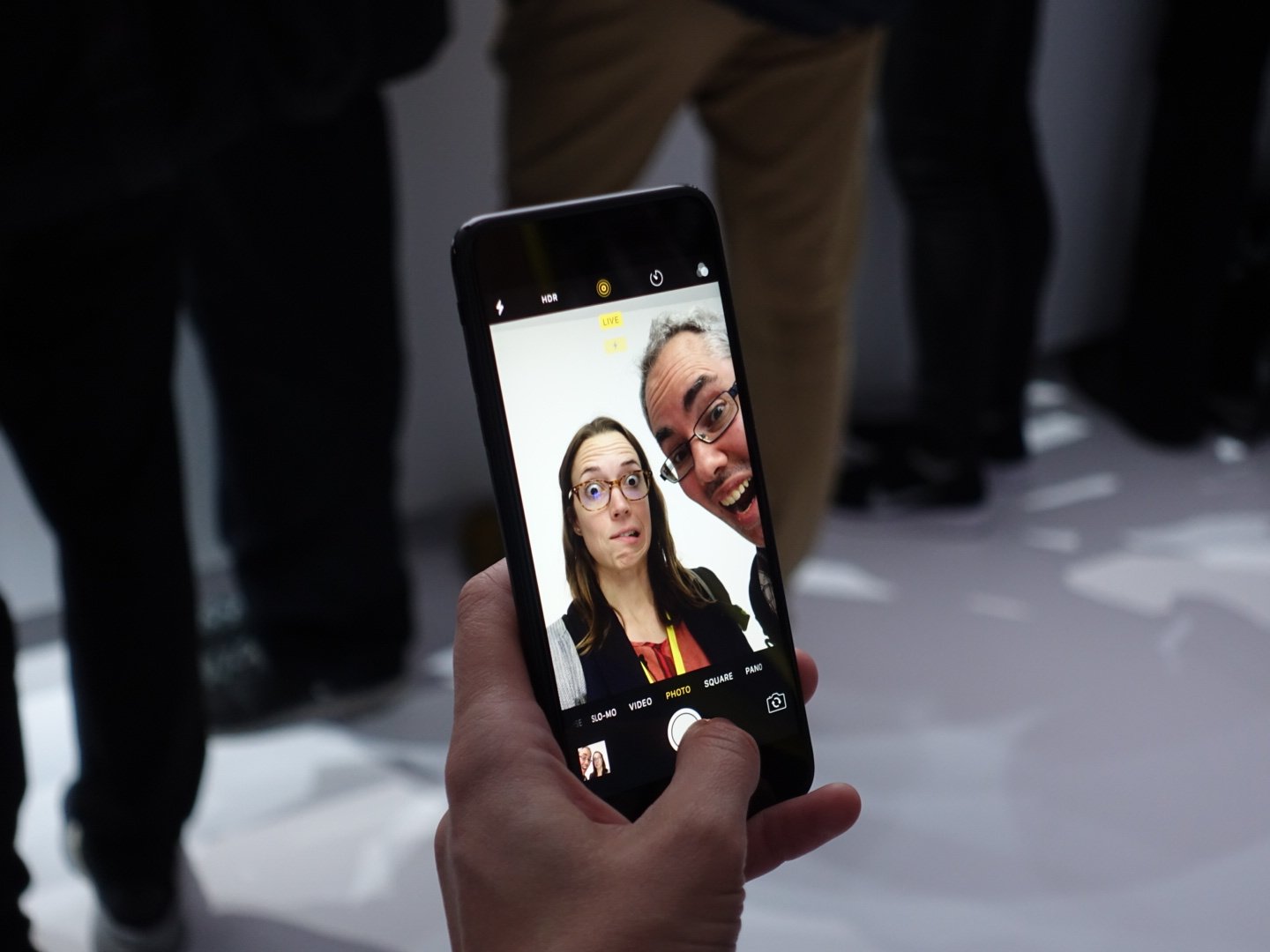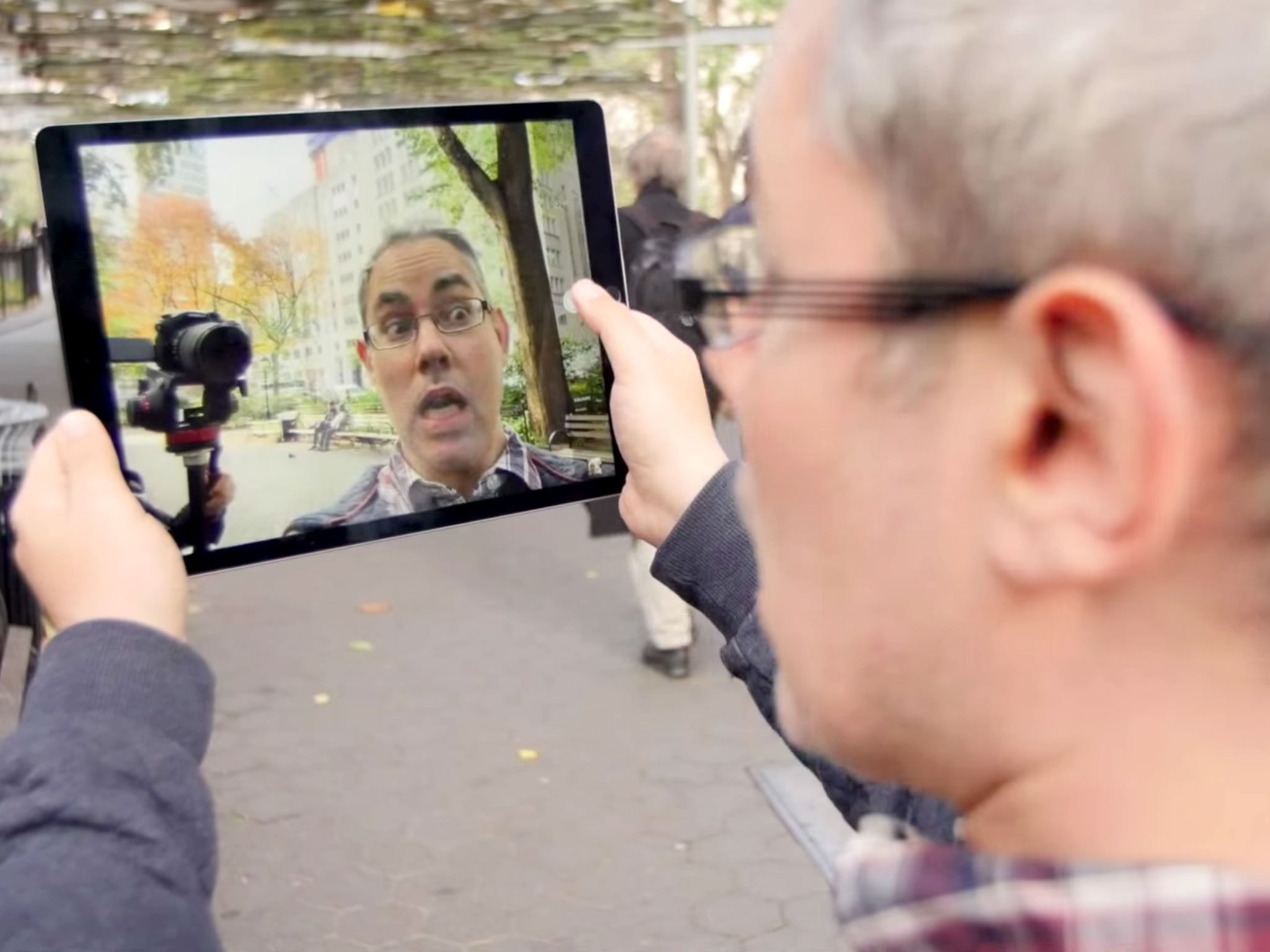Facetime camera settings on iPhone play a crucial role in enhancing your video calling experience. Whether you're connecting with loved ones or conducting important business meetings, understanding how to optimize your Facetime camera can significantly improve the quality of your virtual interactions. In today's digital age, where remote communication has become increasingly vital, mastering these settings is more important than ever.
Many iPhone users overlook the potential of their device's Facetime camera settings, missing out on opportunities to create more professional and engaging video calls. With the right adjustments, you can transform your Facetime experience from ordinary to exceptional. This comprehensive guide will walk you through every aspect of Facetime camera settings, from basic configurations to advanced features, ensuring you make the most of your iPhone's capabilities.
This article is designed to provide expert-level information while maintaining accessibility for users of all technical backgrounds. We'll explore various settings, offer practical tips, and present valuable insights that align with Google's E-E-A-T and YMYL guidelines. By the end of this guide, you'll have a thorough understanding of how to optimize your Facetime camera settings and elevate your video calling experience to new heights.
Read also:Discovering The Donahue Family Legacy In Pittsburgh
Table of Contents
- Understanding Facetime Camera Basics
- Essential Facetime Camera Settings
- Advanced Facetime Camera Features
- Optimizing Facetime Video Quality
- Troubleshooting Common Facetime Camera Issues
- Privacy and Security Settings
- Facetime Camera Integration with Other Apps
- Accessibility Features in Facetime
- Future Enhancements and Updates
- Conclusion and Final Recommendations
Understanding Facetime Camera Basics
The Facetime camera settings on iPhone encompass a range of features designed to enhance your video calling experience. At its core, the Facetime app utilizes both front and rear cameras, each serving distinct purposes. The front-facing camera is primarily used for face-to-face conversations, while the rear camera allows for sharing your surroundings during calls. Understanding how these cameras interact with Facetime settings is fundamental to optimizing your video calls.
iPhone's Facetime camera settings are deeply integrated with the device's hardware and software ecosystem. The TrueDepth camera system, available on newer models, enables advanced features such as depth mapping and precise facial tracking. These technological advancements contribute to better video quality and more engaging interactions during Facetime calls. The camera settings also work in tandem with iOS features like Center Stage, which automatically keeps you centered in the frame during movement.
When exploring Facetime camera settings, it's important to note the automatic adjustments that occur based on lighting conditions and network strength. The camera system dynamically adapts exposure, white balance, and frame rate to ensure optimal video quality. These automatic settings can be fine-tuned through manual adjustments, allowing users to customize their Facetime experience according to specific needs and preferences.
Essential Facetime Camera Settings
Mastering the essential Facetime camera settings on iPhone requires understanding several key configuration options. The primary settings can be accessed through your device's Camera app and Facetime preferences. Start by navigating to Settings > Facetime, where you'll find options to enable or disable specific camera features. The "Camera" section allows you to select between the front and rear cameras as your default choice for Facetime calls.
Within Facetime camera settings, you'll find crucial options such as:
- Camera Selection: Choose between front and rear cameras
- Video Quality: Adjust resolution and frame rate settings
- Orientation Lock: Prevent camera rotation during calls
- Microphone Mode: Optimize audio-video synchronization
These settings work together to create a seamless video calling experience.
Read also:7star In The Ultimate Guide To Luxury Hospitality And Exceptional Service
For optimal results, consider enabling the "Auto" setting for camera adjustments. This feature allows the Facetime camera to automatically adapt to changing lighting conditions, ensuring consistent video quality throughout your calls. Additionally, the "Grid" option can be activated to help with composition and framing during video calls. Remember to regularly check for iOS updates, as Apple frequently enhances Facetime camera settings with new features and improvements.
Advanced Facetime Camera Features
The advanced Facetime camera settings on iPhone offer sophisticated tools for enhancing your video calling experience. These features leverage the device's powerful hardware and software capabilities to create professional-quality video interactions. Understanding and utilizing these advanced settings can significantly elevate the quality of your Facetime calls.
Portrait Mode in Facetime
Portrait Mode in Facetime camera settings utilizes the iPhone's depth-sensing capabilities to create stunning background blur effects during video calls. This feature works by mapping the distance between you and your background, creating a natural bokeh effect that mimics professional camera lenses. To activate Portrait Mode, simply tap the icon during a Facetime call, and watch as your background softly blurs while keeping you in sharp focus.
The benefits of using Portrait Mode include:
- Professional-looking video calls
- Reduced visual distractions
- Enhanced subject focus
- Improved visual storytelling
However, it's important to ensure adequate lighting and maintain a reasonable distance from the camera for optimal results.
Studio Light Effects
Studio Light effects represent another powerful feature within Facetime camera settings. This tool allows you to adjust lighting conditions digitally, creating professional-grade illumination during video calls. Available options include Natural Light, Studio Light, Contour Light, Stage Light, and Stage Light Mono. Each effect serves different purposes, from softening facial features to creating dramatic monochrome presentations.
When using Studio Light effects, consider the following best practices:
- Position yourself facing natural light sources
- Experiment with different effects for various call types
- Adjust intensity based on skin tone and environment
- Combine with Portrait Mode for enhanced results
These advanced features demonstrate how Facetime camera settings on iPhone can transform ordinary video calls into professional-grade communications.
Optimizing Facetime Video Quality
Optimizing Facetime camera settings on iPhone for maximum video quality requires attention to both technical configurations and environmental factors. Start by ensuring your device's camera lenses are clean and free from smudges or dust particles. The quality of your internet connection plays a crucial role in video performance; aim for a stable Wi-Fi connection with at least 1.5 Mbps upload and download speeds for HD quality calls.
Adjust your Facetime camera settings to prioritize video quality over bandwidth consumption. This can be achieved by:
- Enabling HD video in Settings > Cellular > Facetime
- Using a tripod or stable surface to prevent camera shake
- Positioning yourself in well-lit environments
- Maintaining an optimal distance from the camera
These adjustments help maintain consistent video quality during calls.
Consider implementing the following professional tips for optimal Facetime video quality:
- Use natural light whenever possible, positioning yourself facing a window
- Invest in a simple ring light for consistent illumination
- Choose neutral, non-distracting backgrounds
- Regularly update your iOS system for latest improvements
These strategies, combined with proper Facetime camera settings, ensure your video calls maintain professional quality standards.
Troubleshooting Common Facetime Camera Issues
Despite the advanced Facetime camera settings on iPhone, users may occasionally encounter technical challenges. The most common issues include frozen video, poor image quality, and camera switching problems. When facing frozen video, first check your internet connection stability and ensure no other apps are consuming excessive bandwidth. Restarting the Facetime app or rebooting your device often resolves temporary glitches in camera performance.
For poor image quality concerns, verify that your camera lenses are clean and that you're using the appropriate Facetime camera settings for your environment. If the camera appears blurry, ensure you're not too close to the lens and that the auto-focus feature is enabled. When experiencing camera switching issues, check your settings to confirm both front and rear cameras are enabled in Facetime preferences.
More complex problems may require specific troubleshooting steps:
- Reset all settings through Settings > General > Transfer or Reset iPhone
- Update to the latest iOS version
- Check for any third-party app conflicts
- Verify Facetime permissions in Privacy settings
If issues persist, contacting Apple Support or visiting an authorized service center may be necessary to resolve hardware-related problems with your Facetime camera settings.
Privacy and Security Settings
Facetime camera settings on iPhone incorporate robust privacy and security features to protect user data during video calls. Apple's end-to-end encryption ensures that all Facetime communications, including video and audio streams, remain private and secure from unauthorized access. The camera system automatically disables itself when not in use, and a green indicator appears whenever the camera is active during calls.
To enhance privacy while using Facetime camera settings, implement the following measures:
- Regularly review app permissions in Settings > Privacy
- Use Face ID or Touch ID to secure your device
- Enable two-factor authentication for your Apple ID
- Verify camera access for third-party apps
These security protocols help maintain control over your video calling experience.
Additional security features include the ability to block unwanted callers and control who can reach you through Facetime. The "Share My Name and Photo" setting allows you to decide which contacts can see your information during calls. By understanding and utilizing these privacy-focused Facetime camera settings, you can ensure your video communications remain both secure and private.
Facetime Camera Integration with Other Apps
The Facetime camera settings on iPhone extend beyond the native Facetime app, integrating seamlessly with various third-party applications. This integration allows users to leverage the camera's advanced features across different platforms, maintaining consistent quality and functionality. Popular applications like Zoom, Microsoft Teams, and Webex can access the Facetime camera's capabilities, including Portrait Mode and Studio Light effects, through Apple's Continuity Camera framework.
When using Facetime camera settings with other apps, consider the following best practices:
- Verify camera permissions for each application
- Maintain consistent settings across platforms
- Test different apps to identify optimal performance
- Update apps regularly for latest compatibility
These practices ensure smooth transitions between different video calling platforms.
Several productivity apps have successfully implemented Facetime camera integration, demonstrating its versatility:
- LinkedIn for professional networking calls
- WhatsApp for personal video communications
- Instagram for live streaming and video calls
- Houseparty for group video interactions
These examples showcase how Facetime camera settings on iPhone can enhance various types of video communications across multiple platforms.
Accessibility Features in Facetime
Facetime camera settings on iPhone incorporate numerous accessibility features designed to make video calling more inclusive. These features cater to users with various needs, ensuring everyone can participate in video communications effectively. The Sign Language Detection feature automatically recognizes when a participant is using sign language and prioritizes their video feed during group calls.
Additional accessibility options within Facetime camera settings include:
- Voice Control for hands-free operation
- Live Captions for real-time transcription
- Zoom magnification for better visibility
- High Contrast display modes
These features work together to create a more inclusive video calling experience.
For users with specific accessibility needs, Facetime offers:
- Customizable text sizes for captions
- Adjustable speaking rate for voice commands
- AssistiveTouch integration for physical limitations
- Sound Recognition for important audio cues
These comprehensive accessibility features demonstrate Apple's commitment to making Facetime camera settings accessible to all users.
Future Enhancements and Updates
The evolution of Facetime camera settings on iPhone continues to push the boundaries of video communication