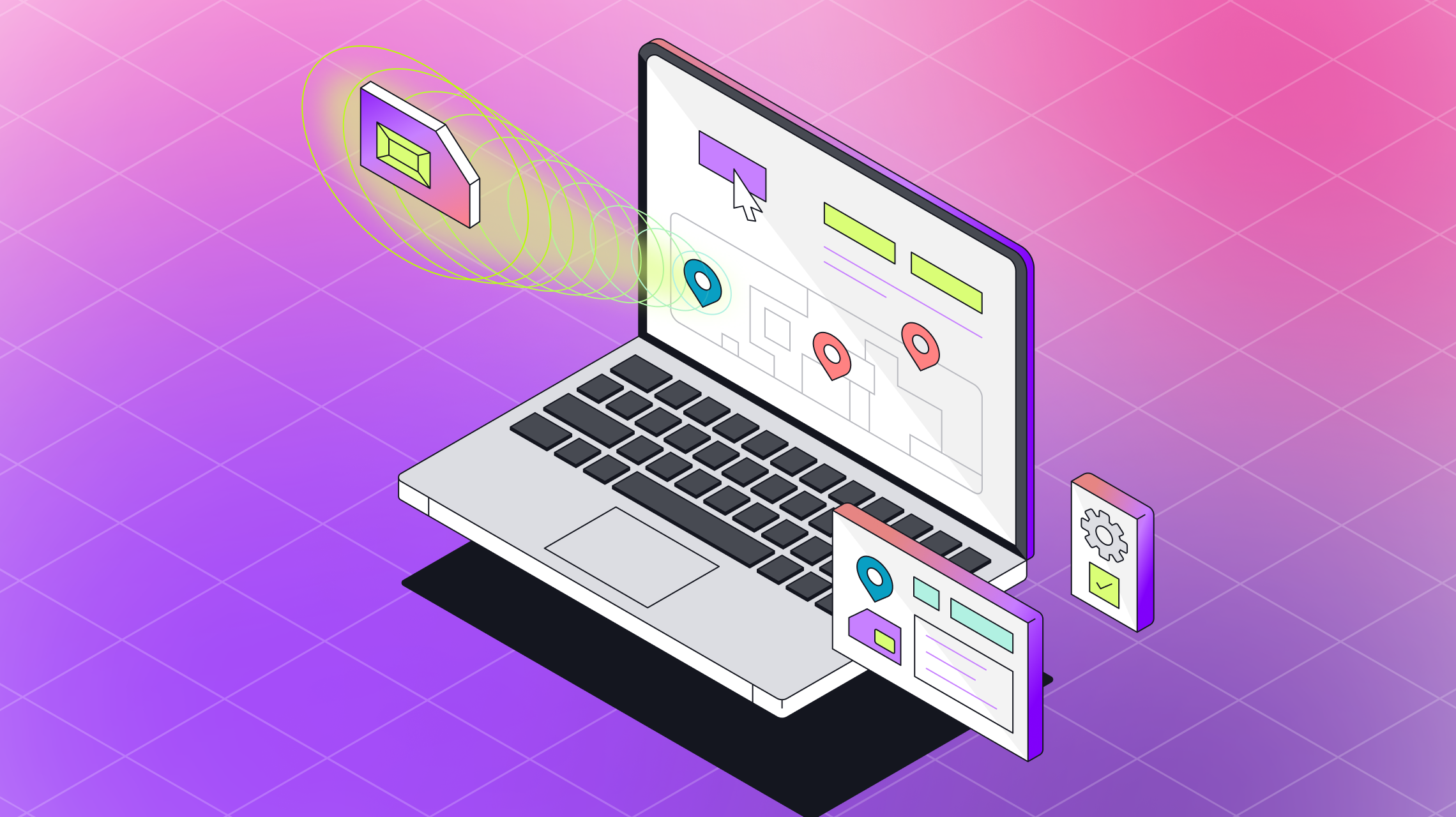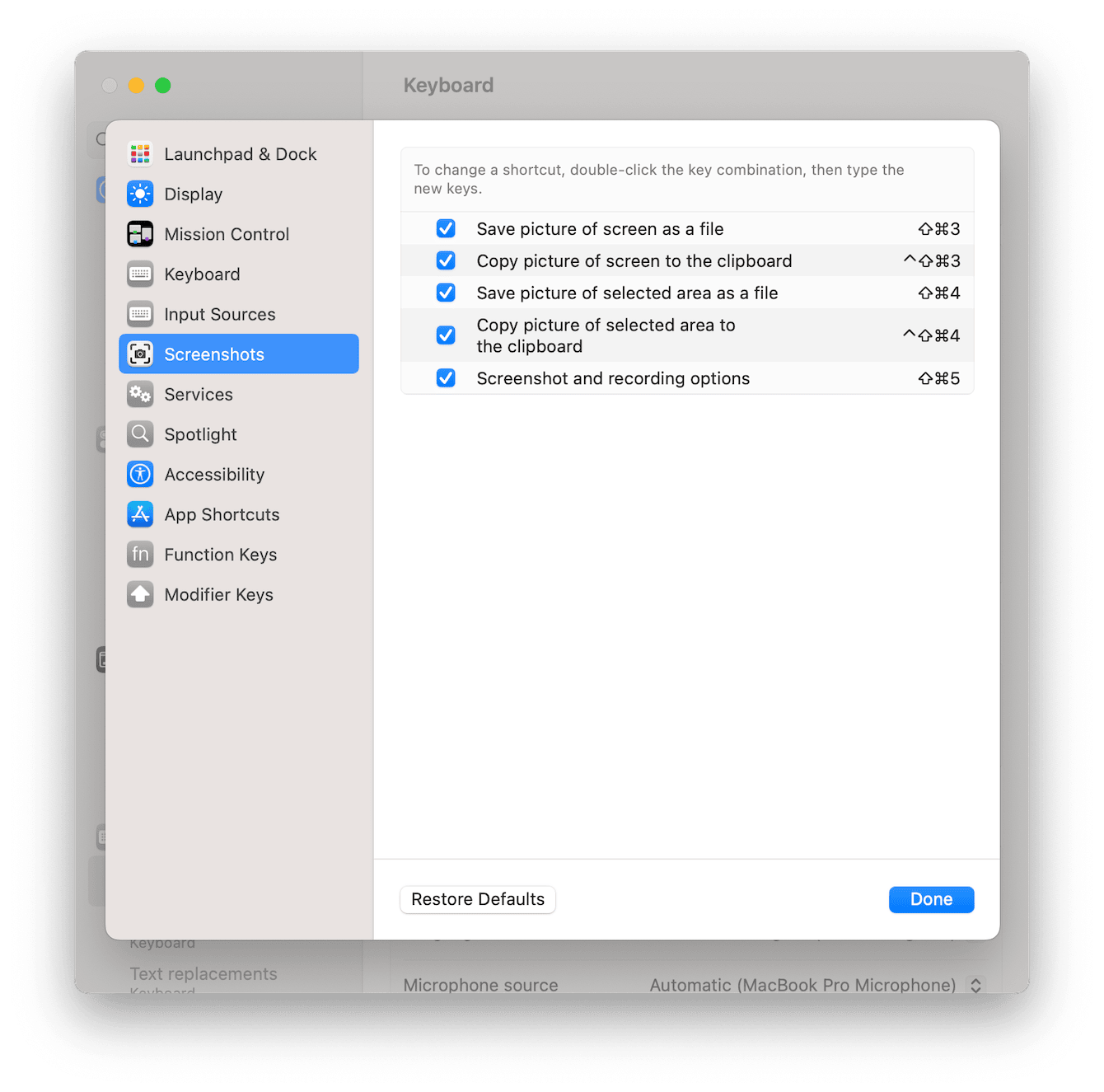Are you struggling with VNC IoT behind a firewall on your Mac? You're not alone. Many users face challenges when setting up VNC (Virtual Network Computing) for IoT devices, especially when firewalls are involved. Whether you're a tech enthusiast or a professional managing IoT ecosystems, understanding why VNC might not work after setup is crucial. In this article, we will dive deep into the reasons behind this issue and provide actionable solutions to get your VNC IoT system up and running smoothly.
VNC is a powerful tool for remote access, but when combined with IoT devices behind a firewall, it can sometimes lead to connectivity issues. Firewalls are designed to protect your network, but they can inadvertently block legitimate connections, including VNC. This article will guide you through troubleshooting steps, configurations, and best practices to ensure your VNC IoT setup works seamlessly.
We will also explore the importance of maintaining security while troubleshooting. Since VNC IoT often involves sensitive data and critical systems, ensuring the integrity of your network is essential. By following the expert advice in this article, you can resolve the issue while maintaining a secure and reliable environment.
Read also:Alex Tombul The Ultimate Guide To His Life Career And Achievements
Table of Contents
Introduction to VNC IoT
VNC (Virtual Network Computing) is a graphical desktop-sharing system that allows you to remotely control another computer. When applied to IoT (Internet of Things) devices, VNC becomes a powerful tool for managing and monitoring these devices from anywhere in the world. IoT devices, such as smart home systems, industrial sensors, and medical equipment, often require remote access for maintenance and troubleshooting.
The integration of VNC with IoT devices offers numerous benefits, including real-time monitoring, remote diagnostics, and seamless updates. However, this integration also introduces challenges, particularly when dealing with network security measures like firewalls. Firewalls are essential for protecting IoT ecosystems, but they can sometimes block VNC connections, leading to frustrating downtime.
Common Issues with VNC Behind Firewalls
Firewalls are designed to filter incoming and outgoing network traffic based on predefined security rules. While this is beneficial for protecting your network, it can also interfere with legitimate connections like VNC. Below are some common issues users face when using VNC behind a firewall:
- Blocked Ports: VNC typically uses specific ports (e.g., 5900) for communication. If these ports are blocked by the firewall, VNC connections will fail.
- IP Address Restrictions: Firewalls may restrict access to certain IP addresses, preventing VNC clients from connecting to IoT devices.
- Encryption Mismatch: Some firewalls block unencrypted traffic, and if your VNC setup does not use encryption, the connection may be denied.
- Network Address Translation (NAT): NAT can complicate VNC connections, especially when IoT devices are behind multiple layers of NAT.
Why VNC Might Not Work on Mac
Mac users often encounter unique challenges when setting up VNC for IoT devices. macOS has its own built-in firewall and security settings that can interfere with VNC connections. Below are some reasons why VNC might not work on a Mac:
- macOS Firewall Settings: The macOS firewall may block incoming VNC connections unless explicitly allowed.
- Screen Sharing Conflicts: macOS has a built-in screen-sharing feature that might conflict with third-party VNC applications.
- Permissions Issues: macOS requires specific permissions for applications to access network resources, and VNC apps may not have the necessary permissions by default.
Mac-Specific Firewall Configuration
To resolve firewall-related issues on a Mac, follow these steps:
- Go to System Preferences > Security & Privacy > Firewall.
- Click the lock icon to make changes and enter your administrator password.
- Click Firewall Options and ensure that your VNC application is listed and allowed.
- If the VNC app is not listed, click the "+" button to add it manually.
Step-by-Step Troubleshooting Guide
When VNC IoT behind a firewall on a Mac is not working, a systematic approach to troubleshooting can save time and effort. Follow these steps to identify and resolve the issue:
Read also:Layla Jenner Videos A Comprehensive Guide To Her Content And Online Presence
1. Verify VNC Server and Client Configuration
Ensure that both the VNC server (on the IoT device) and the VNC client (on your Mac) are configured correctly. Check the following:
- Ensure the VNC server is running and listening on the correct port.
- Verify that the VNC client is attempting to connect to the correct IP address and port.
2. Check Firewall Rules
Inspect the firewall rules on both the Mac and the network router. Look for any rules that might block VNC traffic. If necessary, create an exception for VNC in the firewall settings.
3. Test Connectivity
Use tools like ping or telnet to test connectivity between your Mac and the IoT device. For example:
ping [IoT-device-IP]
telnet [IoT-device-IP] 5900
If these commands fail, the issue may be related to network configuration or firewall settings.
Configuring Firewall Settings for VNC
Firewall configuration is a critical step in ensuring VNC IoT works behind a firewall. Below are some best practices for configuring firewall settings:
- Allow Specific Ports: Open the ports used by VNC (e.g., 5900) in the firewall settings.
- Use IP Whitelisting: Restrict VNC access to specific IP addresses to enhance security.
- Enable Encryption: Use encrypted VNC connections (e.g., VNC over SSH) to comply with firewall policies.
Example: Configuring a Router Firewall
To configure a router firewall for VNC:
- Log in to your router's admin panel.
- Navigate to the firewall or port forwarding section.
- Create a new rule to allow traffic on port 5900 (or the port used by your VNC server).
- Save the changes and restart the router if necessary.
Mac-Specific Considerations
Mac users need to pay special attention to system-specific settings that can affect VNC performance. Below are some Mac-specific considerations:
- Screen Sharing Settings: Disable macOS's built-in screen sharing feature if it conflicts with your VNC app.
- Permissions: Ensure the VNC app has the necessary permissions to access network resources and control the screen.
- Software Updates: Keep your macOS and VNC app updated to avoid compatibility issues.
Advanced Solutions for Complex Problems
For users facing complex issues, advanced solutions like tunneling and virtual private networks (VPNs) can help. Below are some advanced techniques:
1. VNC Over SSH
VNC over SSH encrypts the VNC connection and tunnels it through a secure SSH connection. This method is particularly useful for bypassing firewall restrictions. To set up VNC over SSH:
- Enable SSH on the IoT device.
- Use an SSH client to create a tunnel from your Mac to the IoT device.
- Configure the VNC client to connect through the SSH tunnel.
2. Using a VPN
A VPN can create a secure connection between your Mac and the IoT device, bypassing firewall restrictions. Follow these steps to set up a VPN:
- Install a VPN client on your Mac and the IoT device.
- Configure the VPN to allow traffic between the two devices.
- Connect to the VPN and test the VNC connection.
Securing Your VNC IoT Setup
Security is a top priority when setting up VNC for IoT devices. Below are some tips to secure your VNC IoT setup:
- Use Strong Passwords: Ensure all VNC connections are protected with strong, unique passwords.
- Enable Encryption: Use encrypted VNC connections to protect sensitive data.
- Limit Access: Restrict VNC access to trusted IP addresses or networks.
Best Practices for VNC and IoT
To ensure a smooth and secure VNC IoT experience, follow these best practices:
- Regular Updates: Keep your VNC software, IoT devices, and network equipment up to date.
- Monitor Logs: Regularly review firewall and VNC logs for suspicious activity.
- Backup Configurations: Save backup configurations for your firewall and VNC settings.
Conclusion
VNC IoT behind a firewall on a Mac can be challenging, but with the right approach, you can resolve connectivity issues and ensure a secure setup. By following the troubleshooting steps, configuring firewall settings, and implementing advanced solutions like VNC over SSH or VPNs, you can overcome common obstacles. Remember to prioritize security by using strong passwords, enabling encryption, and limiting access to trusted networks.
If you found this article helpful, please share it with others who might benefit from it. Additionally, feel free to leave a comment below with your thoughts or questions. For more guides on IoT and networking, explore our other articles on this site.