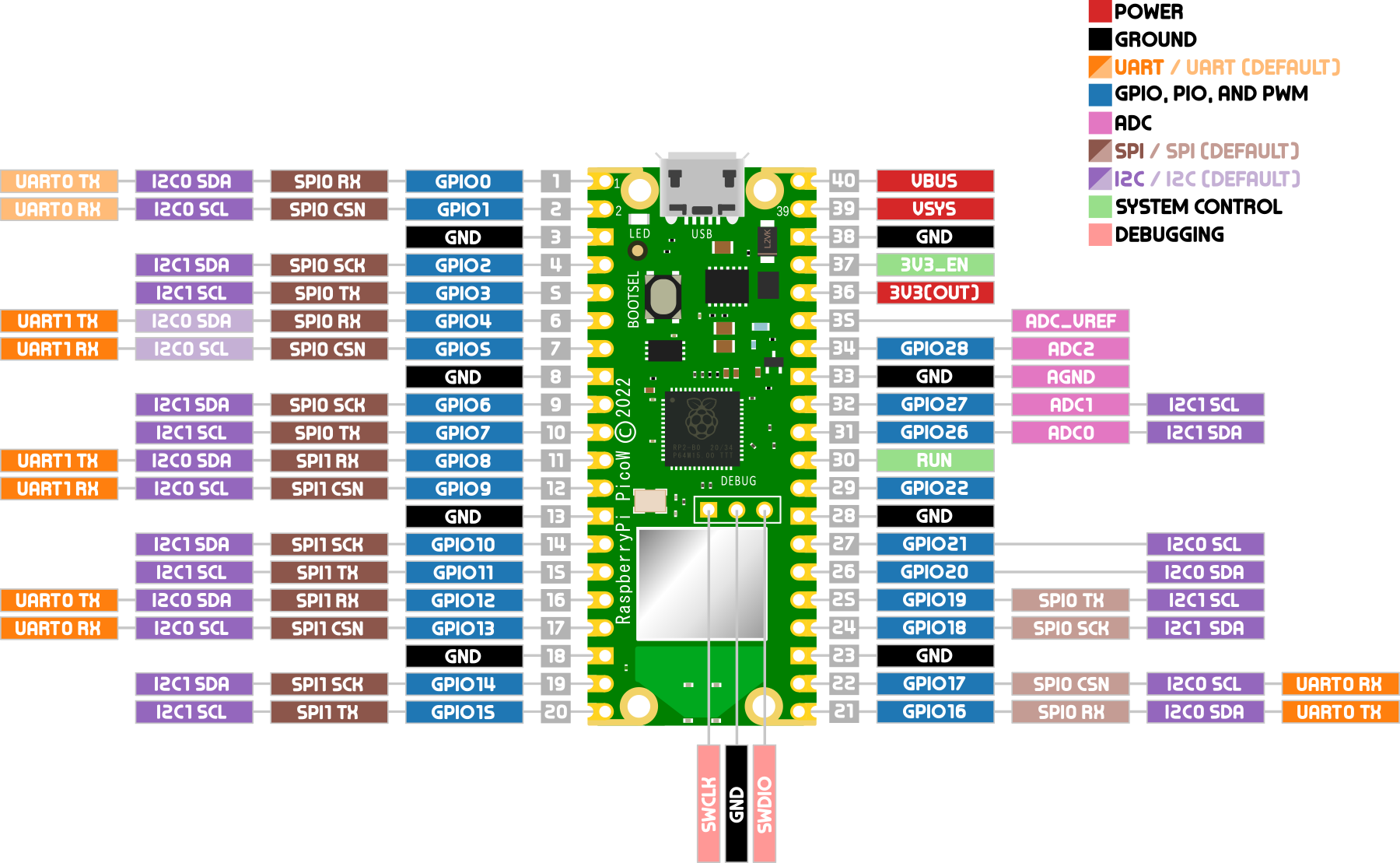Are you looking for a way to remotely connect to your Raspberry Pi from a Windows PC? Whether you're a developer, hobbyist, or tech enthusiast, remotely accessing your Raspberry Pi can save time and enhance productivity. Raspberry Pi, a versatile single-board computer, is widely used for projects ranging from home automation to server hosting. However, managing it directly through a monitor and keyboard isn't always practical. This is where remote connections come into play, allowing you to control your Raspberry Pi from the comfort of your Windows machine.
Remote access to your Raspberry Pi opens up a world of possibilities. From executing commands to transferring files, you can manage your projects seamlessly without being physically present near the device. In this article, we will explore various methods to establish a remote connection, including SSH, VNC, and other advanced techniques. These methods are not only beginner-friendly but also secure and efficient, ensuring that your Raspberry Pi remains accessible while maintaining data integrity.
As we dive deeper, you'll learn step-by-step instructions for setting up and troubleshooting remote connections. By the end of this guide, you'll have a clear understanding of how to remotely connect to Raspberry Pi from Windows, empowering you to take full advantage of its capabilities. Let's get started!
Read also:Ellie Nova Public A Comprehensive Guide To Her Life Career And Achievements
Table of Contents
- Introduction to Remote Connections
- Prerequisites for Remote Access
- Method 1: Connecting via SSH
- Method 2: Using VNC for Graphical Access
- Method 3: Remote Desktop Protocol (RDP)
- File Transfer Between Windows and Raspberry Pi
- Advanced Tips and Tricks
- Troubleshooting Common Issues
- Security Best Practices
- Conclusion
Introduction to Remote Connections
Remote connections allow you to access and control a device from a different location. In the context of Raspberry Pi, this means you can execute commands, manage files, and even run graphical applications from your Windows PC. The ability to remotely connect to Raspberry Pi from Windows is particularly useful for users who rely on the device for server hosting, IoT projects, or development environments.
There are multiple protocols and tools available for remote access, each with its own advantages. The most common methods include SSH (Secure Shell) for command-line access, VNC (Virtual Network Computing) for graphical desktop sharing, and RDP (Remote Desktop Protocol) for Windows-based remote desktops. Each method caters to different use cases, ensuring flexibility and adaptability for various projects.
Understanding the basics of remote connections is crucial before diving into the setup process. This section will provide an overview of the key concepts and technologies involved, helping you make informed decisions about which method suits your needs best.
Prerequisites for Remote Access
Before you can remotely connect to Raspberry Pi from Windows, there are a few prerequisites you need to address. Ensuring these requirements are met will make the setup process smoother and more efficient.
Hardware and Software Requirements
- Raspberry Pi: Ensure your Raspberry Pi is powered on and connected to the same network as your Windows PC.
- Operating System: The Raspberry Pi should be running a compatible OS, such as Raspberry Pi OS (formerly Raspbian).
- Windows PC: A Windows machine with internet access and administrative privileges.
- Network Configuration: Both devices must be connected to the same local network or accessible via the internet.
Enabling SSH and VNC on Raspberry Pi
SSH and VNC are two of the most popular methods for remote access. To enable these services:
- Open the Raspberry Pi configuration menu by running
sudo raspi-configin the terminal. - Navigate to "Interfacing Options" and enable SSH and VNC.
- Reboot the Raspberry Pi to apply the changes.
Once these services are enabled, you can proceed with the remote connection setup.
Read also:Discovering The Donahue Family Legacy In Pittsburgh
Method 1: Connecting via SSH
SSH is a secure protocol for remote command-line access. It is lightweight and ideal for managing Raspberry Pi without a graphical interface.
Step-by-Step Guide to SSH Connection
- Open the Command Prompt or PowerShell on your Windows PC.
- Type
ssh pi@and press Enter. - Enter the default password (
raspberry) when prompted. - You are now connected to your Raspberry Pi via SSH.
SSH is particularly useful for executing commands, installing software, and managing files. It is also highly secure, making it a preferred choice for many users.
Method 2: Using VNC for Graphical Access
VNC allows you to access the graphical desktop of your Raspberry Pi from your Windows PC. This method is ideal for users who prefer a visual interface.
Installing and Configuring VNC
- Install a VNC client on your Windows PC, such as RealVNC Viewer.
- Launch the VNC client and enter the Raspberry Pi's IP address.
- Log in using your Raspberry Pi credentials.
- You will now see the Raspberry Pi desktop on your Windows PC.
VNC provides a seamless experience for users who need to interact with the Raspberry Pi's graphical environment, making it a versatile option for remote access.
Method 3: Remote Desktop Protocol (RDP)
RDP is another method for accessing the Raspberry Pi's desktop remotely. While it is more commonly used in Windows environments, it can also be configured on Raspberry Pi.
Setting Up RDP on Raspberry Pi
- Install the xrdp package by running
sudo apt install xrdp. - Start the xrdp service using
sudo systemctl start xrdp. - Connect to the Raspberry Pi using the Remote Desktop Connection app on Windows.
RDP offers a familiar interface for Windows users and is a viable alternative to VNC.
File Transfer Between Windows and Raspberry Pi
Transferring files between your Windows PC and Raspberry Pi is essential for many projects. Here are some methods to achieve this:
- SCP (Secure Copy Protocol): Use the command
scp.pi@ : - WinSCP: A graphical tool for transferring files securely.
- Shared Folders: Configure Samba to share folders between devices.
Advanced Tips and Tricks
For advanced users, there are additional techniques to enhance remote access:
- Use SSH keys for password-less authentication.
- Set up port forwarding for remote access over the internet.
- Automate tasks using scripts and cron jobs.
Troubleshooting Common Issues
Remote connections can sometimes encounter issues. Here are some common problems and their solutions:
- Connection Refused: Ensure SSH or VNC is enabled on the Raspberry Pi.
- Incorrect IP Address: Verify the Raspberry Pi's IP address using
hostname -I. - Firewall Blocking: Check your firewall settings to allow the necessary ports.
Security Best Practices
Securing your remote connection is critical to protect your Raspberry Pi and data:
- Change the default password to a strong, unique one.
- Use SSH keys instead of passwords for authentication.
- Keep your Raspberry Pi OS and software up to date.
Conclusion
Remotely connecting to Raspberry Pi from Windows is a powerful capability that enhances productivity and flexibility. Whether you choose SSH for command-line access, VNC for graphical interaction, or RDP for a Windows-like experience, each method has its own advantages. By following the steps outlined in this guide, you can set up a secure and efficient remote connection tailored to your needs.
We hope this article has provided valuable insights into remotely connecting to Raspberry Pi from Windows. If you found this guide helpful, feel free to share it with others or leave a comment below. For more tips and tutorials, explore our other articles on Raspberry Pi and related technologies!