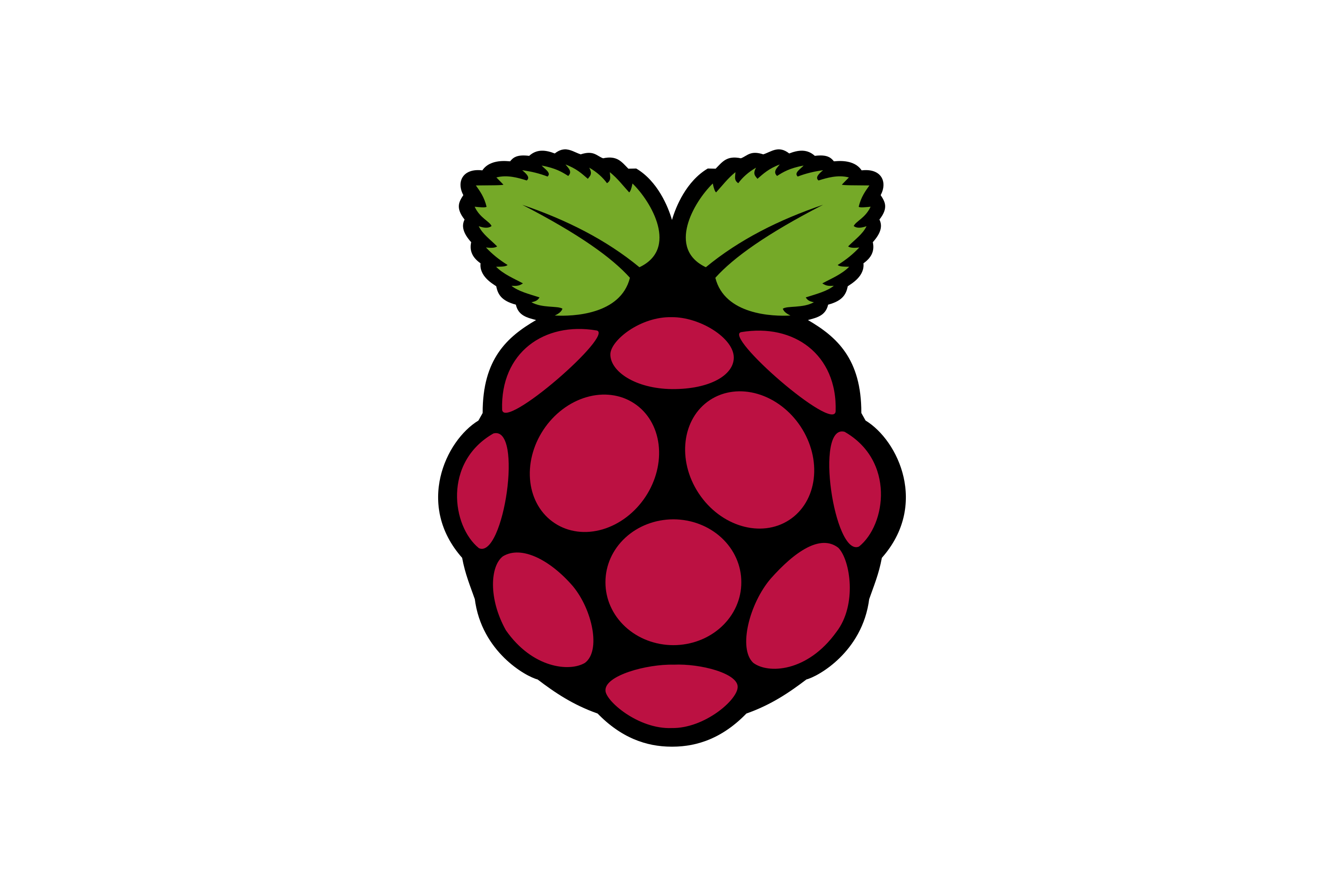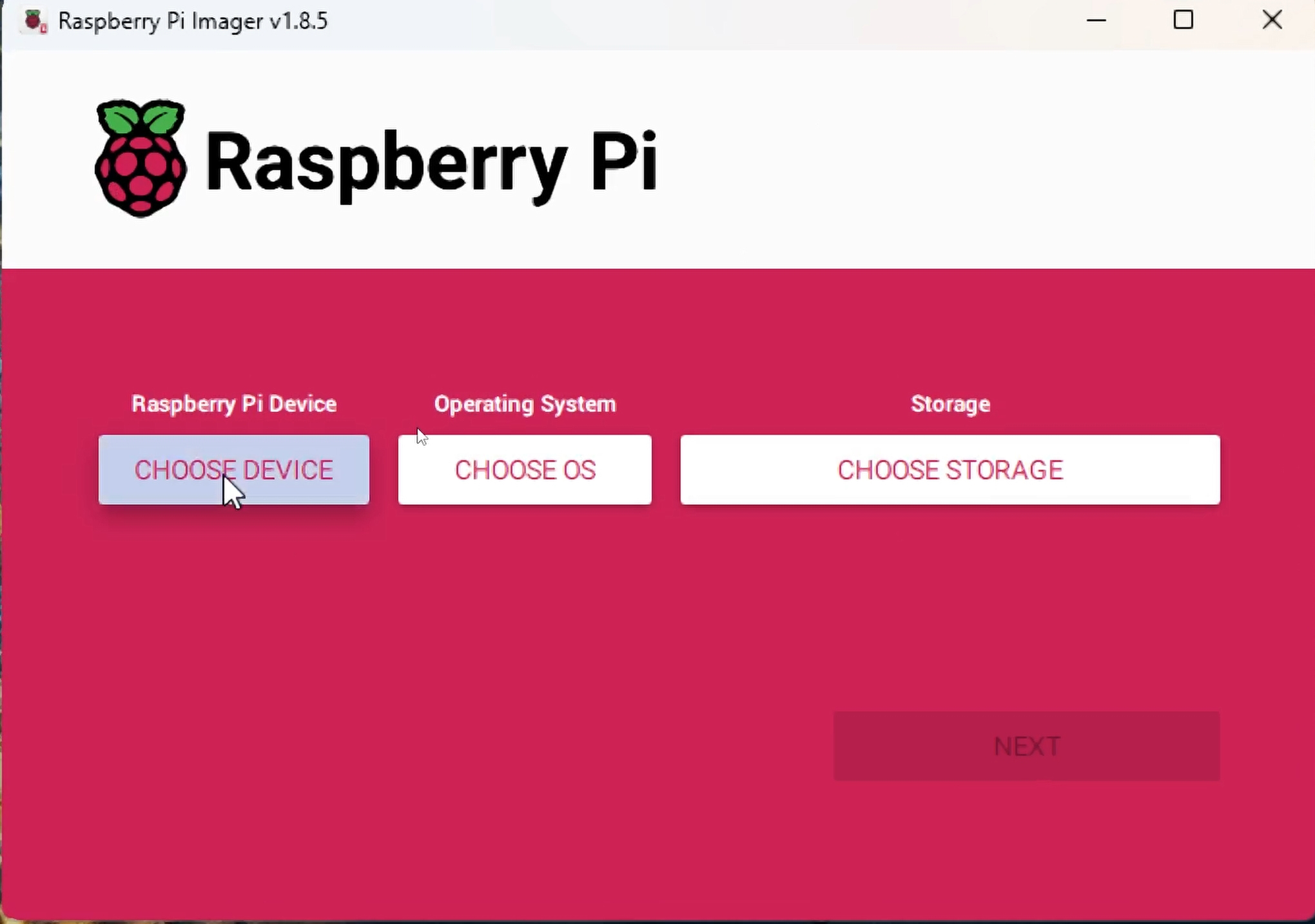SSH (Secure Shell) has become an essential tool for managing remote IoT devices, especially when working with a Raspberry Pi. This lightweight yet powerful single-board computer is widely used for IoT projects due to its versatility, affordability, and ease of use. By enabling SSH on your Raspberry Pi, you can remotely access and control your IoT devices from anywhere in the world. Whether you're a hobbyist, developer, or professional, mastering SSH can significantly enhance your IoT projects. In this article, we’ll guide you through everything you need to know about setting up SSH on a Raspberry Pi, downloading the necessary tools, and managing remote IoT devices efficiently.
The demand for remote device management has grown exponentially as IoT technology continues to evolve. From smart homes to industrial automation, Raspberry Pi serves as the backbone for countless IoT applications. However, to fully harness its potential, you need to understand how to securely connect to your devices. This article will walk you through the process step-by-step, ensuring that even beginners can follow along. We’ll also explore the benefits of SSH and how it can simplify your IoT workflows.
By the end of this guide, you’ll have a comprehensive understanding of SSH, how to set it up on your Raspberry Pi, and how to download the necessary tools for free. We’ll also cover best practices for securing your connections and optimizing performance. Whether you’re troubleshooting, deploying updates, or monitoring your IoT devices, SSH will become an indispensable part of your toolkit. Let’s dive in and explore how you can take full control of your IoT ecosystem with Raspberry Pi and SSH.
Read also:Pink Heart Movies A Journey Through Love Emotions And Cinematic Excellence
- What is SSH and Why Is It Important for IoT?
- Raspberry Pi: The Perfect Platform for IoT
- Step-by-Step Guide to Setting Up SSH on Raspberry Pi
- Free Tools to Download for SSH Access
- How to Connect to Your Raspberry Pi Remotely
- Managing IoT Devices with SSH
- Security Best Practices for SSH Connections
- Troubleshooting Common SSH Issues
- Advanced Tips for Optimizing SSH Performance
- Conclusion and Next Steps
What is SSH and Why Is It Important for IoT?
SSH, or Secure Shell, is a cryptographic network protocol used to securely access and manage remote devices over an unsecured network. It provides a secure channel for data communication, ensuring that sensitive information, such as login credentials and commands, is encrypted during transmission. For IoT projects, SSH is particularly valuable because it allows users to remotely control devices without compromising security.
One of the key benefits of SSH is its ability to facilitate secure remote administration. Whether you’re managing a single Raspberry Pi or an entire network of IoT devices, SSH enables you to execute commands, transfer files, and monitor system performance without being physically present. This is especially useful for IoT applications that require real-time monitoring and adjustments, such as smart home systems or industrial sensors.
Key Features of SSH
- Encryption: SSH uses strong encryption algorithms to protect data from unauthorized access.
- Authentication: It supports various authentication methods, including password-based and key-based authentication.
- Portability: SSH is platform-independent, making it compatible with a wide range of devices and operating systems.
By leveraging SSH, IoT developers and enthusiasts can ensure that their devices remain secure while maintaining full control over their operations. This makes it an indispensable tool for anyone working with Raspberry Pi and IoT projects.
Raspberry Pi: The Perfect Platform for IoT
The Raspberry Pi is a versatile single-board computer that has gained immense popularity in the IoT community. Its compact size, low power consumption, and affordability make it an ideal choice for a wide range of IoT applications. Whether you’re building a smart home system, a weather monitoring station, or an industrial automation solution, the Raspberry Pi can handle it all.
Key Features of Raspberry Pi
- Processing Power: Equipped with a powerful ARM processor, the Raspberry Pi can run various operating systems, including Raspbian, Ubuntu, and Windows IoT Core.
- Connectivity Options: It supports Wi-Fi, Bluetooth, Ethernet, and GPIO pins, enabling seamless integration with other devices and sensors.
- Expandability: With its modular design, users can add additional hardware components, such as cameras, HATs (Hardware Attached on Top), and storage devices.
Below is a table summarizing the specifications of the latest Raspberry Pi model:
| Feature | Specification |
|---|---|
| Processor | Quad-Core ARM Cortex-A72 |
| RAM | 4GB/8GB LPDDR4 |
| Connectivity | Wi-Fi 5, Bluetooth 5.0, Gigabit Ethernet |
| Ports | 2x USB 3.0, 2x USB 2.0, HDMI, 3.5mm Audio Jack |
| Operating System | Raspbian (Default), Ubuntu, Windows IoT Core |
With its robust hardware and software ecosystem, the Raspberry Pi is the perfect platform for IoT projects. Its compatibility with SSH further enhances its appeal, allowing users to remotely manage their devices with ease.
Read also:Hikara Negi The Rising Star Of Indian Television
Step-by-Step Guide to Setting Up SSH on Raspberry Pi
Setting up SSH on your Raspberry Pi is a straightforward process that can be completed in just a few steps. Follow the instructions below to enable SSH and prepare your device for remote access.
Step 1: Enable SSH on Raspberry Pi
By default, SSH is disabled on Raspberry Pi for security reasons. To enable it, you need to access the Raspberry Pi configuration settings. If you’re using the desktop version of Raspbian, follow these steps:
- Open the terminal or command prompt.
- Type the following command and press Enter:
sudo raspi-config - Navigate to "Interfacing Options" and select "SSH."
- Choose "Yes" to enable SSH and exit the configuration tool.
If you’re using a headless setup (no monitor or keyboard), you can enable SSH by creating an empty file named ssh in the boot directory of your SD card. This will automatically enable SSH when the Raspberry Pi boots up.
Step 2: Find Your Raspberry Pi’s IP Address
To connect to your Raspberry Pi remotely, you need to know its IP address. You can find this information using the following methods:
- Router Admin Panel: Log in to your router’s admin panel and check the list of connected devices.
- Terminal Command: Run the command
hostname -Iin the Raspberry Pi terminal. - Network Scanning Tools: Use tools like Advanced IP Scanner or Angry IP Scanner to detect devices on your network.
Step 3: Test the SSH Connection
Once SSH is enabled and you have the IP address, you can test the connection using an SSH client. For Windows users, PuTTY is a popular choice, while macOS and Linux users can use the built-in terminal. Follow these steps:
- Open your SSH client and enter the Raspberry Pi’s IP address.
- Use the default username
piand passwordraspberryto log in. - If the connection is successful, you’ll see the Raspberry Pi terminal prompt.
With SSH enabled and tested, you’re now ready to remotely manage your Raspberry Pi and IoT devices.
Free Tools to Download for SSH Access
To access your Raspberry Pi remotely, you’ll need an SSH client. Fortunately, there are several free tools available that make the process seamless and user-friendly. Below are some of the most popular SSH clients you can download and use for free.
PuTTY
PuTTY is a widely used SSH client for Windows users. It’s lightweight, easy to install, and provides a simple interface for managing SSH connections. To download PuTTY:
- Visit the official PuTTY website: https://www.putty.org.
- Download the installer for your operating system.
- Install the application and launch it to start configuring your SSH connection.
OpenSSH
OpenSSH is a free and open-source SSH client and server suite available on macOS and Linux systems. If you’re using one of these operating systems, you can use the built-in terminal to establish an SSH connection. To install OpenSSH on Windows:
- Open the "Settings" app and navigate to "Apps."
- Click on "Optional Features" and search for "OpenSSH Client."
- Install the feature and use the command
ssh username@ip_addressin the terminal.
MobaXterm
MobaXterm is another excellent SSH client for Windows users. It offers advanced features such as multi-tab support, file transfer capabilities, and a built-in terminal. To download MobaXterm:
- Visit the official website: https://mobaxterm.mobatek.net.
- Download the free version of MobaXterm.
- Install the application and configure your SSH session.
These tools are reliable, secure, and easy to use, making them perfect for managing your Raspberry Pi and IoT devices remotely.
How to Connect to Your Raspberry Pi Remotely
Once you’ve enabled SSH and downloaded an SSH client, the next step is to establish a remote connection to your Raspberry Pi. This process involves entering the correct credentials and ensuring that your network settings allow for secure communication. Below is a detailed guide to help you connect successfully.
Step 1: Open Your SSH Client
Launch the SSH client you downloaded earlier. For example, if you’re using PuTTY, open the application and enter the Raspberry Pi’s IP address in the "Host Name (or IP address)" field. Make sure the port is set to 22, which is the default SSH port.
Step 2: Log In to Your Raspberry Pi
After entering the IP address, click "Open" to initiate the connection. A terminal window will appear, prompting you to log in. Use the default credentials:
- Username: pi
- Password: raspberry
If you’ve changed the default password for security reasons, use the updated credentials instead. Once logged in, you’ll have full access to the Raspberry Pi’s command line interface.
Step 3: Verify the Connection
To ensure that the connection is working correctly, try running a few basic commands. For example:
ls: Lists the files and directories in the current folder.ping google.com: Tests the internet connectivity of your Raspberry Pi.sudo apt update: Updates the package list on your Raspberry Pi.
If these commands execute without errors, your SSH connection is successfully established.
Troubleshooting Connection Issues
If you encounter any issues while connecting, consider the following troubleshooting steps:
- Double-check the IP address and ensure it’s correct.
- Verify that SSH is enabled on your Raspberry Pi.
- Ensure that your firewall or router isn’t blocking port 22.